The Shell¶
Learning Objectives¶
- Describe what the shell is and how it is used.
- Summarize reasons why learning the shell is beneficial.
What is the shell?¶
The shell is a program that presents a command line interface which allows you to control your computer using commands entered with a keyboard instead of controlling graphical user interfaces (GUIs) with a mouse/keyboard combination.
There are many reasons to learn about the shell.
- For most bioinformatics tools, you have to use the shell. There is no graphical interface. If you want to work in metagenomics or genomics you’re going to need to use the shell.
- The shell gives you power. The command line gives you the power to do your work more efficiently and more quickly. When you need to do things tens to hundreds of times, knowing how to use the shell is transformative.
- To use remote computers or cloud computing, you need to use the shell.
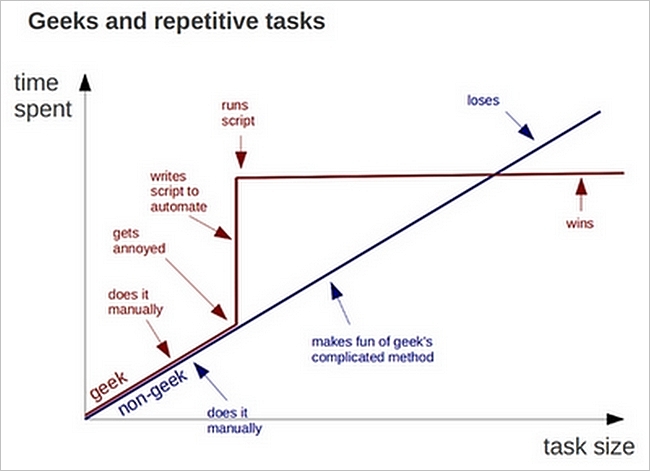
Unix is user-friendly. It’s just very selective about who its friends are.
How to access the shell¶
The shell is already available on Mac and Linux. For Windows, you’ll have to download a separate program.
Mac¶
On Mac the shell is available through TerminalApplications -> Utilities -> TerminalGo ahead and drag the Terminal application to your Dock for easy access.
Windows¶
For Windows, we’re going to be using gitbash.Download and install gitbash on your computer. Open up the program.
Starting with the shell¶
We will spend most of our time learning about the basics of the shell by manipulating some experimental data.
Now we’re going to download the data for the tutorial. For this you’ll need internet access, because you’re going to get it off the web.
Open the shell.
Enter the command:
git clone https://github.com/edamame-course/edamame-data.git
This command will grab all of the data needed for this workshop from the internet. (We’re not going to talk about git right now, but it’s a tool for doing version control.)
Now let’s go in to that directory
cd
cd edamame-data
The command cd stands for ‘change directory’
In this directory, there should be some things we just downloaded. Let’s check. Type:
ls
ls stands for ‘list’ and it lists the contents of a directory.
There’s a few directories there, but not too many. Let’s go look in the data directory.
cd shell
ls
In there, all mixed up together are files and directories/folders. If we want to know which is which, we can type:
ls -F
Anything with a "/" after it is a directory. Things with a "" after them are programs. If there’s nothing there it’s a file.
You can also use the command ls -l to see whether items in a directory are files or directories. ls -l gives a lot more information too, such as the size of the file
So, we can see that we have several files, directories and a program. Great!
Arguments¶
Most programs take additional arguments that control their exact behavior. For example, -F and -l are arguments to ls. The ls program, like many programs, take a lot of arguments. But how do we know what the options are to particular commands?
Most commonly used shell programs have a manual. You can access the manual using the man program. Try entering:
man ls
This will open the manual page for ls. Use the space key to go forward and b to go backwards. When you are done reading, just hit q to quit.
Programs that are run from the shell can get extremely complicated. To see an example, open up the manual page for the find program. No one can possibly learn all of these arguments, of course. So you will probably find yourself referring back to the manual page frequently.
The Unix directory file structure (a.k.a. where am I?)¶
As you’ve already just seen, you can move around in different directories or folders at the command line. Why would you want to do this, rather than just navigating around the normal way.
When you’re working with bioinformatics programs, you’re working with your data and it’s key to be able to have that data in the right place and make sure the program has access to the data. Many of the problems people run in to with command line bioinformatics programs is not having the data in the place the program expects it to be.
Moving around the file system¶
Let’s practice moving around a bit.
We’re going to work in that shell directory we just downloaded.
First let’s navigate there using the regular way by clicking on the different folders.
First we did something like go to the folder of our username. Then we opened
'edamame-data' then 'shell'
Let’s draw out how that went.
Harriet draw image
Now let’s draw some of the other files and folders we could have clicked on.
This is called a hierarchical file system structure, like an upside down tree with root (/) at the base that looks like this.
Exercise
Now we’re going to try a hunt. Move around in the ‘hidden’ directory and try to find the file 'youfoundit.txt'
Examining the contents of other directories¶
By default, the ls commands lists the contents of the working directory (i.e. the directory you are in). You can always find the directory you are in using the pwd command. However, you can also give ls the names of other directories to view. Navigate to the home directory if you are not already there.
Type:
cd
Then enter the command:
ls edamame-data
This will list the contents of the edamame-data directory without you having to navigate there.
The cd command works in a similar way. Try entering:
cd
cd edamame-data/shell/hidden
and you will jump directly to hidden without having to go through the intermediate directory.
Exercise
Try finding the 'anotherfile.txt' file without changing directories.
Shortcut: Tab Completion¶
Navigate to the home directory. Typing out directory names can waste a lot of time. When you start typing out the name of a directory, then hit the tab key, the shell will try to fill in the rest of the directory name. For example, enter:
cd e<tab>
The shell will fill in the rest of the directory name for edamame-data. Now go to edamame-data/shell/MiSeq
ls C01<tab><tab>
When you hit the first tab, nothing happens. The reason is that there
are multiple directories in the home directory which start with
C01. Thus, the shell does not know which one to fill in. When you hit
tab again, the shell will list the possible choices.
Tab completion can also fill in the names of programs. For example,
enter e<tab><tab>. You will see the name of every program that
starts with an e. One of those is echo. If you enter ec<tab> you
will see that tab completion works.
Saving time with shortcuts, wild cards, and tab completion¶
Shortcuts¶
There are some shortcuts which you should know about. Dealing with the
home directory is very common. So, in the shell the tilde character,
"~", is a shortcut for your home directory. Navigate to the edamame
directory:
cd
cd edamame-data
cd shell
Then enter the command:
ls ~
This prints the contents of your home directory, without you having to
type the full path. The shortcut .. always refers to the directory
above your current directory. Thus:
ls ..
prints the contents of the /home/username/edamame-data. You can chain
these together, so:
ls ../../
prints the contents of /home/username which is your home
directory. Finally, the special directory . always refers to your
current directory. So, ls, ls ., and ls ././././. all do the
same thing, they print the contents of the current directory. This may
seem like a useless shortcut right now, but we’ll see when it is
needed in a little while.
To summarize, while you are in the shell directory, the commands
ls ~, ls ~/., ls ../../, and ls /home/username all do exactly the
same thing. These shortcuts are not necessary, they are provided for
your convenience.
Wild cards¶
Navigate to the MiSeq directory using”
~/edamame-data/shell/MiSeq
This directory contains our FASTQ files and some other ones we’ll need for analyses. If we type ls, we will see that there are a bunch of files with long file names. Some of the end with .fastq.
The * character is a shortcut for “everything”. Thus, if you enter ls *, you will see all of the contents of a given directory. Now try this command:
ls *fastq
This lists every file that ends with a fastq. This command:
ls /usr/bin/*.sh
Lists every file in /usr/bin that ends in the characters .sh.
We have paired end sequencing, so for every sample we have two files. If we want to just see the list of the files for the forward direction sequencing we can use:
ls *R*fastq
lists every file in the current directory whose name contains the letter R, and ends with fastq. There are twenty such files which
we would expect because we have 20 samples.
So how does this actually work? Well...when the shell (bash) sees a word that contains the * character, it automatically looks for filenames
that match the given pattern. In this case, it identified four such files. Then, it replaced the *R*fastq with the list of files, separated by spaces.
What happens if you do R*fastq?
Short Exercise
Do each of the following using a single ls command without
navigating to a different directory.
- List all of the files in
/binthat start with the letter ‘c - List all of the files in
/binthat contain the letter ‘a’ - List all of the files in
/binthat end with the letter ‘o’
BONUS: List all of the files in ‘/bin’ that contain the letter ‘a’ or ‘c’
Command History¶
You can easily access previous commands. Hit the up arrow. Hit it again. You can step backwards through your command history. The down arrow takes your forwards in the command history.
^-C will cancel the command you are writing, and give you a fresh prompt.
^-R will do a reverse-search through your command history. This is very useful.
You can also review your recent commands with the history command. Just enter:
history
to see a numbered list of recent commands, including this just issues
history command. You can reuse one of these commands directly by
referring to the number of that command.
If your history looked like this:
259 ls *
260 ls /usr/bin/*.sh
261 ls *R*fastq
then you could repeat command #260 by simply entering:
!260
(that’s an exclamation mark).
Short Exercise
- Find the line number in your history for the last exercise (listing files in /bin) and reissue that command.
Examining Files¶
We now know how to switch directories, run programs, and look at the contents of directories, but how do we look at the contents of files?
The easiest way to examine a file is to just print out all of the
contents using the program cat. Enter the following command:
cat C01D01F_sub.fastq
This prints out the contents of the C01D01F_sub.fastq file.
Short Exercises
- Print out the contents of the
~/edamame-data/shell/MiSeq/Centralia_mapping_files/Collapsed_Centralia_full_map.txtfile. What does this file contain? - Without changing directories, (you should still be in
edamame-data), use one short command to print the contents of all of the files in the/home/username/edamame-data/shell/MiSeqdirectory.
Make sure we’re in the right place for the next set of the lessons. We
want to be in the shell directory. Check if you’re there with pwd
and if not navigate there. One way to do that would be
cd ~/edamame-data/shell/MiSeq
cat is a terrific program, but when the file is really big, it can
be annoying to use. The program, less, is useful for this
case. Enter the following command:
less C01D01F_sub.fastq
less opens the file, and lets you navigate through it. The commands
are identical to the man program.
Some commands in less
- “space”: go forward
- “b”: go backward
- “g”: go to the beginning
- “G”: go to the end
- “q”: quit
less also gives you a way of searching through files. Just hit the
“/” key to begin a search. Enter the name of the word you would like
to search for and hit enter. It will jump to the next location where
that word is found. Try searching the dictionary.txt file for the
word “cat”. If you hit “/” then “enter”, less will just repeat
the previous search. less searches from the current location and
works its way forward. If you are at the end of the file and search
for the word “cat”, less will not find it. You need to go to the
beginning of the file and search.
For instance, let’s search for the sequence 1101:14341 in our file.
You can see that we go right to that sequence and can see
what it looks like.
Remember, the man program actually uses less internally and
therefore uses the same commands, so you can search documentation
using “/” as well!
There’s another way that we can look at files, and in this case, just look at part of them. This can be particularly useful if we just want to see the beginning or end of the file, or see how it’s formatted.
The commands are head and tail and they just let you look at
the beginning and end of a file respectively.
head C01D01F_sub.fastq
tail C01D01F_sub.fastq
The -n option to either of these commands can be used to print the
first or last n lines of a file. To print the first/last line of the
file use:
head -n 1 C01D01F_sub.fastq
tail -n 1 C01D01F_sub.fastq
Searching files¶
We showed a little how to search within a file using less. We can also
search within files without even opening them, using grep. Grep is a command-line
utility for searching plain-text data sets for lines matching a string or regular expression.
Let’s give it a try!
Let’s search for that sequence 22029:7208 in the C01D01F_sub.fastq file.
grep 22029:7208 C01D01F_sub.fastq
We get back the whole line that had '22029:7208' in it. What if we wanted all
four lines, the whole part of that FASTQ sequence, back instead.
grep -A 3 22029:7208 C01D01F_sub.fastq
The -A flag stands for “after match” so it’s returning the line that
matches plus the three after it. The -B flag returns that number of lines
before the match.
Exercise
- Search for the sequence
'TTATCCGGATTTATTGGGTTTAAAGGGT'in theC01D01F_sub.fastqfile and in the output have the sequence name and the sequence. e.g.@M00967:43:000000000-A3JHG:1:2114:11799:28499 1:N:0:188 TACGGAGGATGCGAGCGTTATCCGGATTTATTGGGTTTAAAGGGTGCGTAGGCGGGATGCAG - Search for that sequence in all the FASTQ files.
Redirection¶
We’re excited we have all these sequences that we care about that we just got from the FASTQ files. That is a really important motif that is going to help us answer our important question. But all those sequences just went whizzing by with grep. How can we capture them?
We can do that with something called “redirection”. The idea is that we’re redirecting the output to the terminal (all the stuff that went whizzing by) to something else. In this case, we want to print it to a file, so that we can look at it later.
The redirection command for putting something in a file is >
Let’s try it out and put all the sequences that contain 'TTATCCGGATTTATTGGGTTTAAAGGGT'
from all the files in to another file called 'good-data2.txt'
grep -B 2 TTATCCGGATTTATTGGGTTTAAAGGGT *.fastq > good-data2.txt
The prompt should sit there a little bit, and then it should look like nothing happened. But type ls. You should have a new file called good-data2.txt. Take a look at it and see if it has what you think it should.
There’s one more useful redirection command that we’re going to show, and that’s called the pipe command, and it is |. It’s probably not a key on your keyboard you use very much. What | does is take the output that scrolling by on the terminal and then can run it through another command. When it was all whizzing by before, we wished we could just slow it down and look at it, like we can with less. Well it turns out that we can! We pipe the grep command through less
grep TTATCCGGATTTATTGGGTTTAAAGGGT *.fastq | less
Now we can use the arrows to scroll up and down and use q to get out.
We can also do something tricky and use the command wc. wc stands for
word count. It counts the number of lines or characters. So, we can use
it to count the number of lines we’re getting back from our grep command.
And that will magically tell us how many sequences we’re finding. We’re
grep TTATCCGGATTTATTGGGTTTAAAGGGT *.fastq | wc
That tells us the number of lines, words and characters in the file. If we just want the number of lines, we can use the -l flag for lines.
grep TTATCCGGATTTATTGGGTTTAAAGGGT *.fastq | wc -l
Redirecting is not super intuitive, but it’s really powerful for stringing together these different commands, so you can do whatever you need to do.
The philosophy behind these command line programs is that none of them really do anything all that impressive. BUT when you start chaining
them together, you can do some really powerful things really efficiently. If you want to be proficient at using the shell, you must learn to become proficient with the pipe and redirection operators:
|, >, >>.
Creating, moving, copying, and removing¶
Now we can move around in the file structure, look at files, search files, redirect. But what if we want to do normal things like copy files or move them around or get rid of them. Sure we could do most of these things without the command line, but what fun would that be?! Besides it’s often faster to do it at the command line, or you’ll be on a remote server like Amazon where you won’t have another option.
The stability.files file is one that tells us what sample name goes with what sequences. This is a really important file, so we want to make a copy so we don’t lose it.
Lets copy the file using the cp command. The cp command backs up the file. Navigate to the data directory and enter:
cp good-data2.txt good-data2.backup.txt
Now good-data2.backup.txt has been created as a copy of good-data2.txt.
Let’s make a backup directory where we can put this file.
The mkdir command is used to make a directory. Just enter mkdir
followed by a space, then the directory name.
mkdir backup
We can now move our backed up file in to this directory. We can
move files around using the command mv. Enter this command:
mv good-data2.backup.txt backup/
This moves good-data2.backup.txt into the directory backup/ or
the full path would be ~/edamame-data/shell/MiSeq/backup
The mv command is also how you rename files. Since this file is so
important, let’s rename it:
mv backup/good-data2.backup.txt backup/good-data2.backup_IMPORTANT
Now the file name has been changed to good-data2.backup_IMPORTANT. Let’s delete the backup file now:
rm backup/good-data2.backup_IMPORTANT
The rm file removes the file. Be careful with this command. It doesn’t
just nicely put the files in the Trash. They’re really gone.
Short Exercise
Do the following:
- Rename the
good-data2.backup_IMPORTANTfile togood-data2.backup.txt. - Create a directory in the
MiSeqdirectory callednew - Then, copy the
good-data2.backup.txtfile intonew
By default, rm, will NOT delete directories. You can tell rm to
delete a directory using the -r option. Let’s delete that new directory
we just made. Enter the following command:
rm -r new
Running programs¶
Commands like ls, rm, echo, and cd are just ordinary programs on the computer. A program is just a file that you can execute. The program which tells you the location of a particular program. For example:
which ls
Will return “/bin/ls”. Thus, we can see that ls is a program that sits inside of the /bin directory. Now enter:
which find
You will see that find is a program that sits inside of the /usr/bin directory.
So ... when we enter a program name, like ls, and hit enter, how does the shell know where to look for that program? How does it know to run /bin/ls when we enter ls. The answer is that when we enter a program name and hit enter, there are a few standard places that the shell automatically looks. If it can’t find the program in any of those places, it will print an error saying “command not found”. Enter the command:
echo $PATH
This will print out the value of the PATH environment variable. More on environment variables later. Notice that a list of directories, separated by colon characters, is listed. These are the places the shell looks for programs to run. If your program is not in this list, then an error is printed. The shell ONLY checks in the places listed in the PATH environment variable.
Navigate to the shell directory and list the contents. You will notice that there is a program (executable file) called hello.sh in this directory. Now, try to run the program by entering:
hello.sh
You should get an error saying that hello.sh cannot be found. That is because the directory /home/username/edamame-data/shell is not in the
PATH. You can run the hello.sh program by entering:
./hello.sh
Remember that . is a shortcut for the current working directory. This tells the shell to run the hello.sh program which is located right here. So, you can run any program by entering the path to that program. You can run hello.sh equally well by specifying:
/home/username/edamame-data/shell/hello.sh
Or by entering:
~/edamame-data/shell/hello.sh
When there are no / characters, the shell assumes you want to look in one of the default places for the program.
For Future Reference¶
Finding files¶
The find program can be used to find files based on arbitrary criteria. Navigate to the data directory and enter the following command:
find . -print
This prints the name of every file or directory, recursively, starting from the current directory. Let’s exclude all of the directories:
find . -type f -print
This tells find to locate only files. Now try these commands:
find . -type f -name "*1*"
find . -type f -name "*1*" -or -name "*2*" -print
find . -type f -name "*1*" -and -name "*2*" -print
The find command can acquire a list of files and perform some
operation on each file. Try this command out:
find . -type f -exec grep Volume {} \;
This command finds every file starting from .. Then it searches each file for a line which contains the word “Volume”. The {} refers to
the name of each file. The trailing \; is used to terminate the command. This command is slow, because it is calling a new instance of grep for each item the find returns.
A faster way to do this is to use the xargs command:
find . -type f -print | xargs grep Volume
find generates a list of all the files we are interested in, then we pipe them to xargs. xargs takes the items given to it and passes them as arguments to grep. xargs generally only creates a single instance of grep (or whatever program it is running).
Where can I learn more about the shell?¶
- Software Carpentry tutorial - The Unix shell
- The shell handout - Command Reference
- explainshell.com
- http://tldp.org/HOWTO/Bash-Prog-Intro-HOWTO.html
- man bash
- Google - if you don’t know how to do something, try Googling it. Other people have probably had the same question.
- Learn by doing. There’s no real other way to learn this than by trying it out. Write your next paper in nano (really emacs or vi), open pdfs from the command line, automate something you don’t really need to automate.
Bonus:¶
backtick, xargs: Example find all files with certain text
alias -> rm -i
variables -> use a path example
.bashrc
du
ln
ssh and scp
Regular Expressions
Permissions
Chaining commands together
LICENSE: This documentation and all textual/graphic site content is released under Creative Commons - 0 (CC0) -- fork @ github.